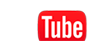To access scanning you touch the menu button and select the fax/scan option or you can touch the fax/scan button on the white part of the operation panel. There are seven popular shortcuts set up at the bottom of your scan screen. The ones set up are: Duplex, Separate scan, original settings, file type, quality, email settings and save and print. These can be changed and customized to fit your scanning needs. Listed below are all options. See bottom of page for instructions on how to set default scan settings and how to use program buttons.
A-BASIC
Scan size: allows you to choose or key in an odd size paper
Resolution: can be adjusted
File Type: (PDF,TIFF, COMPACT PDF, PPTX)
Simplex/Duplex: (can fax or scan single or two sided)
Email Settings: (This is where you would name your file and subject)
B-NO. OF ORIGINALS
Original Settings
- Same width: scan pages with same width: legal and letter
- Different width: scan pages with different width: legal ,letter and ledger
- Despeckle: automatically cleans scan glass
- Thin paper: used when scanning thin paper such as onion skin
- Z: fold org: used when scanning pages that have been folded
- Long original: you can scan doc that is up to 39 inched long
- Blank page removal: If turned on will not scan blank pages within a document
Book Original (book copy)
- Book spread: scans both pages onto one sheet
- Separate: scans left page, right page and displays as separate pages
- Front and back cover: allows you to first scan front cover then back and then remaining pages (frame and center erase allows you to erase the black from your scan)
Separate scan
Allows you to scan more than 100 pages via the document feeder and keeps them as one file, also allows you to scan from the feeder, the glass and toggle between two sided and double sided and combines them as one file. If you also have different size pages (legal, letter, ledger) you may want to use same width/different width in conjunction with separate scan.
C-QUALITY/DENSITY
D-STAMP COMPOSITION (date/time, page numbering, stamps, header/footer
E-APPLICATIONS (frame erase, sharpness, annotation, save and print)
SETTING UP ONE TOUCH EMAIL SCAN DESTINATIONS
You have to be networked for scan to email
- Touch Menu
- Select Utility
- Select#1 One touch/User box registration
- Select #1 Create one: touch destination
- Select #1 Address book
- Select #1 Email
- Select New (bottom of page) note: you can also edit or delete existing destinations by highlighting
- Touch name (enlarge on) and key in the person’s name: touch OK
- Touch index: touch favorites (this puts your destination on main screen, it will automatically display in the copiers rolodex (ABC,DEF,GHI…etc..)
- Arrow down to page 2
- Select email address and type in the email address
- Ok, OK, Close, Close, Close,Close, Close
TO DEFAULT SCAN SETTINGS
- Touch menu
- Select FAX/SCAN button
- Change/Select the scan setting that you want as a default
- Touch menu
- Select Utility
- Select #2 user settings
- Select #4 scan/fax settings
- Select default scan/fax settings
- Touch current settings…OK…OK
- Select Close, Close
PROGRAM BUTTON
If you have a document(s) that you frequently scan that you need specific scan settings you can save and name them as a one touch program button. Make your scan choices, touch the program button on the upper left corner of the display screen, select one of the not registered settings buttons, touch new, touch the keypad icon on the right side of your screen and key in what you want to name the settings. When you need to apply them simply touch the program button and select recall and touch start button. This differs from scan defaults because it allows you to create customized settings and apply them when needed, whereas scan defaults are the same for every document unless changed