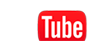- Pull up the document you want to print, click on file, print, select the correct print driver and then choose properties or preferences.
- From this screen you will have the ability to pick many different options.
There are many tabs across the top of the page. The first one is called “My Tab”. This allows you to customize a separate tab with all the features that you commonly use. Your driver has to be loaded locally to utilize this function. See instructions below for setting up “My Tab”.
MY TAB
By clicking on Edit My Tab, you can choose the specific features that you would like to appear on this screen. You can place on either the left or the right of the screen and choose what order that they appear. When you are finished customizing your tab, click on the box that says “Don’t show this message again”
BASIC TAB
- Portrait/Landscape: Allows you to select the direction of your document.
- Original Size/Paper Size: You can choose the size of your original document and also what size you would like it to print out on.
- Paper Tray: Where you want the paper to be pulled from (leave on auto unless you want to pull from a specific tray. Example: Printing on letterhead)
- Zoom: Reduce or enlarge a document
- Paper Type: You can pick a special type of paper if needed, this changes all your trays to the same settings. If you are pulling from a specific tray and want to select a special setting such as thick you would make your change on the right side of the tab labeled “paper settings for each tray”
- Output Method: You have many options on how you would like your print job, such as secure print, proof print, user box etc…
- User Settings: Where you input your password for secure print and user box, once you key in a code for box printing the code will store automatically. You can change the name and code in this area if necessary.
- Authentication/Account Track: If your system has authentication or account tracking, this is where you input your password and code
- Copies: You can choose the number of copies you would like printed
- Collate: If you are printing sets this will sort the sets. The default is on
- Offset: chick on this application if you want your sets to offset so that the sets are easier to separate.
Paper settings for each tray-once you have selected the tray that you want to pull from you can choose the special setting (such as thick 1,2,3,4). Go to PAPER TYPE and make your selection or if you have already changed the setting on your copier you can select “reflect device setting” and this will change automatically populate the paper type field.
LAYOUT
- Combination: by clicking on this, you can choose to put 2, 4, 8 or more pages together on one page. Great paper saver.
- Rotate 180: can rotate your image
- Skip blank pages: helpful if you have blank pages within your document
- Chapters: starts next chapter on right side of page
- Print Type: (1-sided, 2 sided, booklet) When you choose booklet, the system automatically reduces and formats the document to fit on the page properly. You can choose the size of the booklet by going to the basic tab and choosing the original size (size that is was created as) and under Paper size choose the size paper that you want the book sized to.
- Binding: You can select the direction in which the pages open to read the print (default is left and is the most commonly used)
- Binding Margin
- Image shift
FINISHING
Staple: You can choose to staple either once in the upper left hand corner or have two staples on the left side of the page.
- Center Fold and Staple: If you have this option you can create a booklet with a fold and center staple. Number of pages that can be folded / stapled depends on the model. Please see specs on how many original pages that you can staple / fold. The max is 79 original pages (17-24 lb) and 1 thick (55 lb) cover. This will create a 20 page booklet.
- Fold: If you have this option, this will allow you to have your document folded in the center
- Punch: If you have this option, you can choose to either two or three hole punch your document. Can choose to do 2 hope punch at top of document.
- Fold: (see options below)
- Half-fold (by copy job)
- Half-fold (by sheet)
- Tri-fold (by copy job)
- Tri-fold (sheet)
- Tri-fold (by sheet)
- Z-fold (A3,B4, 11x17.8 K) these are European paper sizes
- Z fold (8 ½ by 14)
Note
Anytime that you are folding or doing center fold and staple you have to have one of your paper trays on the loaded in the landscape orientation
PAPER ARRANGEMENT / PRIORITIZE / COVER MODE
- Front cover: Very important…Front cover will be grayed out until you go to the Basic tab then go to Paper tray and take off auto. At this point you will choose where you want the rest of your document pulled from. Once this is done go back to the cover mode tab, go to front cover (the options shouldn’t be grayed out) and choose if you would like the cover to be printed on or blank, click on front cover tray and choose the tray that the front cover will be pulled from. Back cover: Follow the directions for the front cover.
- Per page settings: Click on per page setting and then Edit list and then Add. At the bottom left of the page, you input the pages #’s that you would like to insert. Click on print type and then change settings, choose the appropriate setting from the drop down menu. Click on paper tray and change setting, choose the correct paper tray and click ok when finished. This allows you to build a print job by having the options to print single or double sided from different paper sources. You can also print on and / or insert tabs under per page settings. Please see section titled “Tabs” for details.
Note: you can instruct the device to choose letterhead for the first page and plain paper for the remainder of the document (refer to front cover instructions under cover mode) Do not choose Back Cover. Now when you print your document, it will pull the 1st page from the designated front cover tray and the rest from the plain paper tray. This setting can be saved under favorites if your driver is loaded locally.
STAMP / COMPOSITION
- Watermark: by clicking on watermark, you have the option of choosing from pre-existing watermarks such as COPY, DRAFT, CONFIDENTIAL. By clicking on Edit, you can then choose where the watermark appears on the page, you can alter the size, font, and position on the page. You also have the opportunity to choose if you would like the text to be transparent, on the 1st page only or repeat the watermark on the page. You can also choose to create your own watermark by clicking the ADD button and typing in your text.
- Overlay: This allows you to have an image stored in the system and be able to recall it and have it print onto your document. Most commonly used for letterhead images to print onto a letter.
- Copy Security: various options for protecting your print from duplication
- Date/Time: You can put the date and time on your document by clicking on edit. You have the ability to change the format, position and other features.
- Page #’s: Allows you to add page numbers to your document. When you click on edit you have the choice of how the page number is formatted, position, etc…
- Header/Footer: you can add preprogramed headers or footers
QUALITY
- Select Color: You have the option of having your document printed in color by choosing Auto color or in black by choosing Grayscale. You also have the option of choosing 2 color. Most of the time the default is Grayscale
- Quality adjust: Allows you to make adjustments to your document
- Color Settings: Allows you to choose whether your document is a text document, Photo, DTP, Web or Cad.
- Resolution
- Pattern
- Image Compression
- Glossy mode
- Font Settings
FAVORITE SETTINGS
If there are particular settings that you use frequently, you can save them under the Favorite Settings key. This allows you to simply choose one option instead of many to get the desired result.
To set a favorite setting:
- Go to your start menu and choose Printers and Faxes
- Right click on the appropriate printer and choose printing preferences.
- Choose all your options as if you were going to actually print the job.
- Then at the upper right corner, where it says untitled, click on Add.
- A pop up box will appear.
- Name the settings (cover mode, water mark…etc... and then click on Ok then Apply.
- Then change the favorite settings to Default Setting and Ok.
- Exit out of the start menu.
The next time you go to your print driver and click on properties, you will see the new setting that you have just saved under the Favorite Settings menu in the upper right hand corner. This can be done if your drivers are loaded locally, if your drivers are loaded on a server you can’t set up favorites.